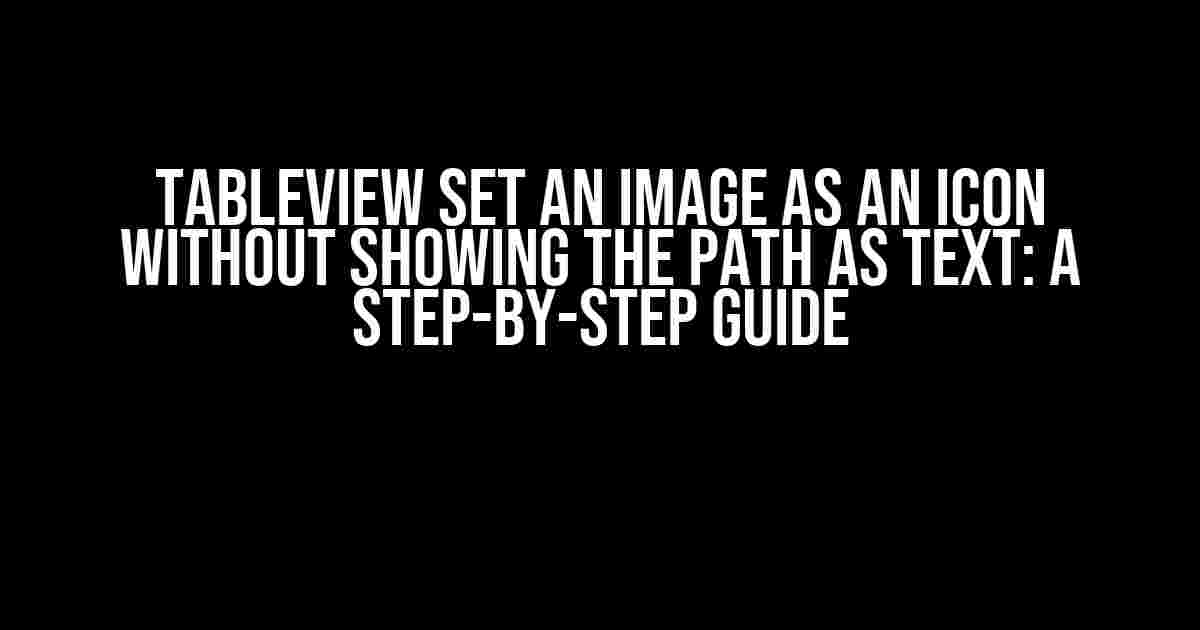Are you tired of displaying the image path as text in your Tableview? Do you want to showcase your icons in a visually appealing way, without cluttering your table with unnecessary information? Look no further! In this comprehensive guide, we’ll take you through the process of setting an image as an icon in Tableview without showing the path as text.
Understanding the Problem
By default, when you set an image as an icon in Tableview, the image path is displayed as text alongside the icon. This can be distracting and take away from the overall user experience. But fear not, dear developer! We have a solution for you.
Why You Need This Solution
Displaying an image as an icon without showing the path as text offers several benefits, including:
- Improved aesthetics: Your Tableview will look more visually appealing, with icons standing out prominently.
- Enhanced user experience: By removing unnecessary text, you’re making it easier for users to focus on the important information.
- Increased customization: You’ll have more control over the layout and design of your Tableview.
Step-by-Step Instructions
Now that we’ve convinced you of the importance of hiding the image path, let’s dive into the implementation details. Follow these steps to achieve the desired result:
-
Prepare Your Image
First, make sure you have the image you want to use as an icon. This can be a local image file or a remote URL. For the purpose of this tutorial, we’ll assume you have a local image file named “icon.png” in your project directory.
-
Create a Custom UITableViewCell
In your project, create a new Swift file and name it “CustomTableViewCell.swift”. In this file, define a custom UITableViewCell class:
class CustomTableViewCell: UITableViewCell { @IBOutlet weak var iconImageView: UIImageView! override func awakeFromNib() { super.awakeFromNib() // Initialization code } }In your storyboard, drag and drop a UITableViewCell and set its class to “CustomTableViewCell”. Create an outlet for the UIImageView and name it “iconImageView”.
-
Set the Image as an Icon
In your Tableview’s data source, implement the cellForRowAtIndexPath method:
func tableView(_ tableView: UITableView, cellForRowAt indexPath: IndexPath) -> UITableViewCell { let cell = tableView.dequeueReusableCell(withIdentifier: "cell", for: indexPath) as! CustomTableViewCell // Set the image as an icon cell.iconImageView.image = UIImage(named: "icon") return cell }In this example, we’re setting the image as an icon using the UIImage(named: “icon”) initializer. This will display the “icon.png” image as the icon in the Tableview cell.
-
Hide the Text Label
To hide the text label that displays the image path, you can either:
- Set the text label’s text to an empty string:
cell.textLabel?.text = "" - Hide the text label altogether:
-
Configure the Tableview Cell
In your Tableview’s data source, implement the tableView(_:willDisplay:forRowAt:) method:
func tableView(_ tableView: UITableView, willDisplay cell: UITableViewCell, forRowAt indexPath: IndexPath) { let customCell = cell as! CustomTableViewCell // Configure the Tableview cell customCell.iconImageView.contentMode = .scaleAspectFit customCell.iconImageView.frame = CGRect(x: 0, y: 0, width: 24, height: 24) customCell.iconImageView.layer.cornerRadius = 12 customCell.iconImageView.layer.masksToBounds = true }In this example, we’re configuring the iconImageView to display the image as an icon. You can customize the appearance to fit your design needs.
cell.textLabel?.isHidden = true
Choose the approach that best suits your needs.
Troubleshooting and Optimization
Now that you’ve implemented the solution, you might encounter some issues or want to optimize your code further. Here are some troubleshooting tips and optimization techniques:
Image Not Displaying
If the image is not displaying, check that:
- The image file is correctly named and located in your project directory.
- The image is not corrupted or invalid.
- The UIImageView outlet is correctly connected in your storyboard.
Image Not Scaling Correctly
If the image is not scaling correctly, try:
- Setting the UIImageView’s contentMode property to .scaleAspectFit or .scaleAspectFill.
- Adjusting the UIImageView’s frame and layer properties.
Performance Optimization
To optimize your code for performance:
- Use a cache to store frequently used images.
- Use a lazy loading approach to load images only when they’re needed.
- Optimize your image sizes and compression.
Conclusion
And that’s it! You’ve successfully set an image as an icon in Tableview without showing the path as text. By following these step-by-step instructions and troubleshooting tips, you’ll be able to create a visually appealing and user-friendly Tableview that showcases your icons in the best possible way.
Remember to customize and optimize your code to fit your specific needs and design requirements. Happy coding!
| Tip | Description |
|---|---|
| Use a consistent icon size | Ensure that all icons are the same size to maintain a uniform look and feel. |
| Optimize image compression | Use tools like TinyPNG or ImageOptim to compress your images and reduce loading times. |
| Use a lazy loading approach | Loading images only when they’re needed can significantly improve performance and reduce memory usage. |
Frequently Asked Question
Get ready to unravel the mystery of setting an image as an icon in a TableView without displaying the path as text!
Q1: How do I set an image as an icon in a TableView?
You can set an image as an icon in a TableView by using the `imageView` property of the `UITableViewCell`. Simply create a `UIImageView` and assign it to the `imageView` property. Then, set the image using the `image` property of the `UIImageView`.
Q2: How do I hide the text path in a TableView?
To hide the text path in a TableView, you can set the `textLabel` property of the `UITableViewCell` to `hidden`. This will remove the text path from the cell. Alternatively, you can set the `text` property of the `UITableViewCell` to an empty string (`””`).
Q3: Can I use a custom image for the icon in a TableView?
Yes, you can use a custom image for the icon in a TableView. Simply create a `UIImage` instance and assign it to the `image` property of the `UIImageView`. You can use any image format supported by iOS, such as PNG, JPG, or GIF.
Q4: How do I resize the icon image in a TableView?
You can resize the icon image in a TableView by setting the `contentMode` property of the `UIImageView` to a value such as `UIViewContentModeScaleAspectFit` or `UIViewContentModeScaleAspectFill`. This will resize the image to fit within the bounds of the `UIImageView`.
Q5: Can I animate the icon image in a TableView?
Yes, you can animate the icon image in a TableView using Core Animation or UIKit animations. For example, you can use the `UIView` method `animateWithDuration` to animate the opacity, position, or scale of the `UIImageView`.