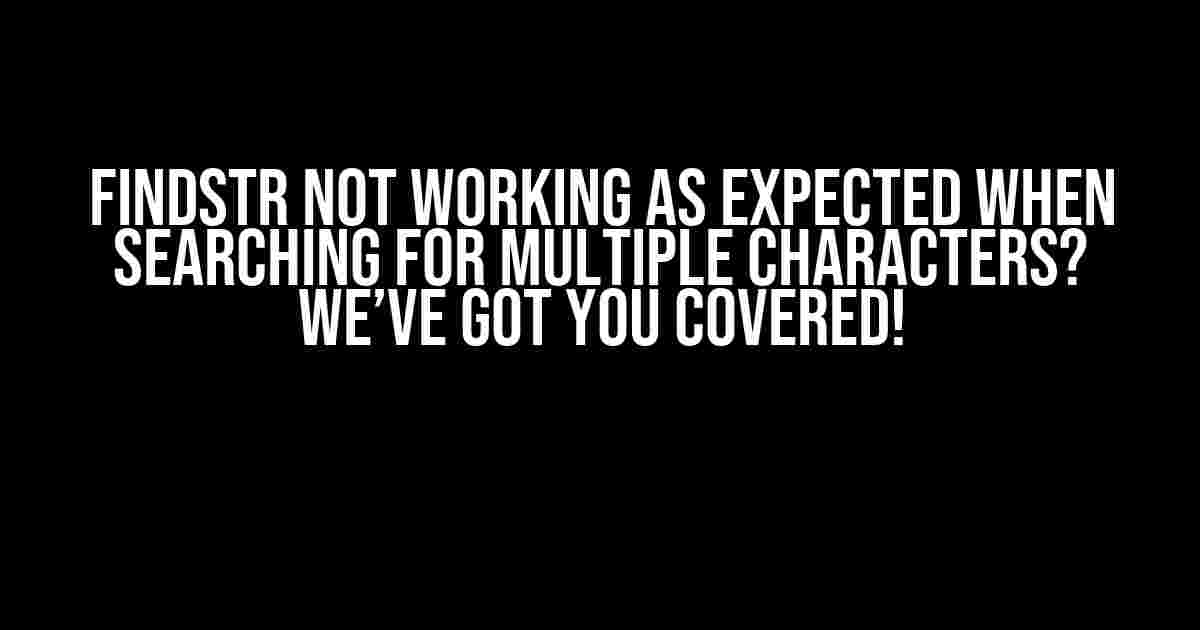Are you frustrated with the findstr command not giving you the results you expect when searching for multiple characters? You’re not alone! Many of us have been there, scratching our heads and wondering what’s going on. But fear not, dear reader, for today we’re going to dive deep into the world of findstr and explore the reasons behind this quirky behavior.
The Basics of findstr
Before we dive into the meat of the issue, let’s quickly review what findstr is and how it works. findstr is a command-line utility in Windows that allows you to search for strings of text within files. It’s a powerful tool that’s often used in batch scripts and other automated tasks.
findstr /c:"search_string" file.txt
In the above example, findstr searches for the string “search_string” within the file “file.txt”. Simple enough, right?
The Problem: findstr not working as expected with multiple characters
Now, let’s say you want to search for multiple characters using findstr. You might try something like this:
findstr /c:"abc" file.txt
But, to your surprise, findstr doesn’t return the results you expect. It’s as if it’s not searching for the entire string “abc”, but rather individual characters. What’s going on?
The Culprit: Regexpatterns vs. Literal Strings
The reason behind this behavior lies in the way findstr interprets search strings. By default, findstr treats search strings as regular expressions, not literal strings. This means that special characters like `.`, `*`, and `+` are interpreted as regex patterns, not literal characters.
So, when you search for “abc” using findstr, it’s actually searching for the regex pattern “a” followed by “b” followed by “c”, not the literal string “abc”. This can lead to unexpected results, especially when searching for multiple characters.
Solution 1: Using the /L Switch for Literal Search
Luckily, findstr provides a switch to force literal string searches. The `/L` switch tells findstr to treat the search string as a literal string, not a regex pattern.
findstr /L /c:"abc" file.txt
By adding the `/L` switch, findstr will search for the literal string “abc” within the file “file.txt”. This should give you the results you expect.
Solution 2: Escaping Special Characters
If you can’t use the `/L` switch for some reason, you can escape special characters within your search string to force findstr to treat them as literal characters.
findstr /c:"a\b\c" file.txt
In this example, the `\` character is used to escape the special characters `b` and `c`. This tells findstr to treat them as literal characters, not regex patterns.
Solution 3: Using the /R Switch for Regex Patterns
If you need to search for multiple characters using a regex pattern, you can use the `/R` switch to specify a regex pattern.
findstr /R "[abc]" file.txt
In this example, the `/R` switch is used to specify a regex pattern that matches any of the characters “a”, “b”, or “c”. This can be useful when searching for multiple characters that follow a specific pattern.
Best Practices for Using findstr
To avoid any confusion when using findstr, follow these best practices:
- Use the `/L` switch for literal string searches whenever possible.
- Escape special characters within your search string to force literal matches.
- Use the `/R` switch for regex pattern searches and specify the pattern carefully.
- Test your search strings thoroughly to ensure you’re getting the expected results.
Conclusion
There you have it, folks! With these solutions and best practices, you should be able to use findstr with confidence, even when searching for multiple characters. Remember to always specify your search strings carefully and test your results thoroughly to avoid any unexpected behavior.
| Solution | Description |
|---|---|
| /L Switch | Forces findstr to treat the search string as a literal string. |
| Escaping Special Characters | Escapes special characters within the search string to force literal matches. |
| /R Switch | Specifies a regex pattern for searching. |
By following these guidelines, you’ll be well on your way to mastering the art of using findstr for searching multiple characters. Happy searching!
This article is now closed. Thank you for your attention.
Frequently Asked Questions
Findstr got you down? Don’t worry, we’ve got the answers to get you back on track!
Why doesn’t findstr work when searching for multiple characters?
When searching for multiple characters using findstr, make sure to enclose the search string in double quotes and use the /C option. For example: `findstr /C:”string with multiple characters” file.txt`. This tells findstr to treat the entire string as a literal search string.
How do I search for multiple strings using findstr?
To search for multiple strings using findstr, use the /C option followed by each string separated by a space. For example: `findstr /C:”string1″ /C:”string2″ file.txt`. You can also use the /G option to specify a file containing the search strings, one per line.
Why does findstr treat spaces as OR operators?
By default, findstr treats spaces as OR operators, which means that if you search for “string1 string2”, it will return lines that contain either “string1” or “string2”. To search for a literal string with spaces, use the /C option and enclose the string in double quotes, as mentioned earlier.
Can I use regular expressions with findstr?
No, findstr does not support regular expressions. It uses a simple pattern-matching algorithm to search for strings. If you need more advanced pattern matching, consider using PowerShell or other tools that support regex.
What are some common findstr syntax mistakes to avoid?
Some common syntax mistakes to avoid when using findstr include forgetting to enclose the search string in double quotes, using spaces instead of the /C option to separate search strings, and not specifying the correct file or directory path.