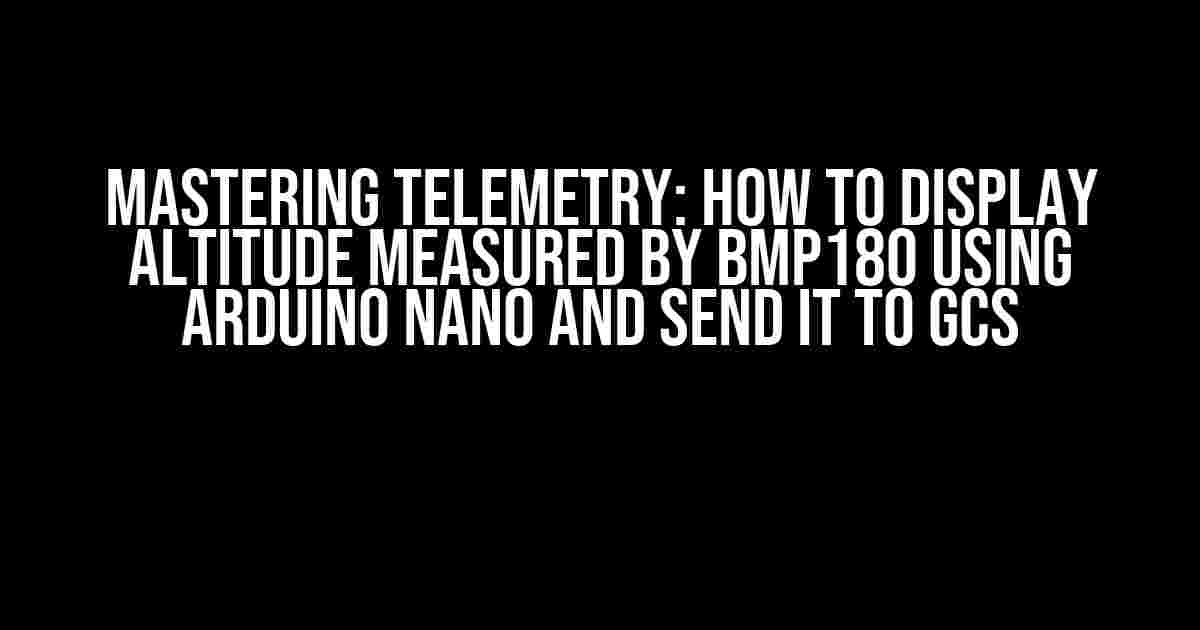Are you an avid drone enthusiast looking to take your aerial missions to the next level? Do you want to track your altitude with precision and send it to your ground control station (GCS) in real-time? Look no further! In this comprehensive guide, we’ll walk you through the process of displaying altitude measured by BMP180 using Arduino Nano and sending it to GCS via telemetry.
What You’ll Need
- Arduino Nano board
- BMP180 barometric pressure sensor
- Telemetry system (e.g., radio transmitter and receiver)
- Ground control station (GCS) software
- Jumper wires and breadboard
- Power source (e.g., batteries or power supply)
Understanding the BMP180 Sensor
The BMP180 is a high-performance barometric pressure sensor that can measure atmospheric pressure, temperature, and altitude. It’s a popular choice among drone enthusiasts due to its high accuracy, low power consumption, and compact size.
BMP180 Pinout
| Pin | Description |
|---|---|
| VCC | Power supply (3.3V) |
| GND | Ground |
| SCL | SPI clock |
| SDA | SPI data |
Connecting BMP180 to Arduino Nano
Connect the BMP180 sensor to your Arduino Nano board using the following connections:
BMP180 | Arduino Nano -------|--------- VCC | 3.3V GND | GND SCL | SCL (Pin 13) SDA | SDA (Pin 11)
Arduino Code for BMP180
Upload the following Arduino code to your board to read altitude data from the BMP180 sensor:
#include
#include
BMP180 bmp180;
void setup() {
Serial.begin(9600);
Wire.begin();
bmp180.begin();
}
void loop() {
int altitude = bmp180.getAltitude();
Serial.print("Altitude: ");
Serial.print(altitude);
Serial.println(" meters");
delay(1000);
}
How the Code Works
The code initializes the BMP180 sensor and reads altitude data using the getAltitude() function. The altitude value is then printed to the serial monitor using Serial.print().
Sending Altitude Data via Telemetry
To send the altitude data to your GCS, you’ll need to integrate a telemetry system into your setup. Here’s an example using a radio transmitter and receiver:
Connect the radio transmitter to your Arduino Nano board using the following connections:
Radio TX | Arduino Nano --------|--------- VCC | 3.3V GND | GND TX | Pin 1 (TX)
Telemetry Code for Arduino
Upload the following code to your Arduino board to send altitude data via telemetry:
#include
#include
#include
BMP180 bmp180;
SoftwareSerial telemetryTX(1, 0); // TX, RX
void setup() {
telemetryTX.begin(9600);
Wire.begin();
bmp180.begin();
}
void loop() {
int altitude = bmp180.getAltitude();
telemetryTX.print("Altitude: ");
telemetryTX.print(altitude);
telemetryTX.println(" meters");
delay(1000);
}
Receiving Altitude Data on GCS
Connect the radio receiver to your GCS computer using a serial connection (e.g., USB-to-TTL serial adapter). Use a serial terminal software (e.g., Tera Term) to receive the altitude data.
Troubleshooting and Optimizations
Here are some troubleshooting tips and optimizations to keep in mind:
- Make sure the BMP180 sensor is properly connected and calibrated.
- Adjust the telemetry transmitter’s power output to optimize signal strength.
- Use a reliable serial terminal software to receive and display the altitude data.
- Implement error handling and data validation to ensure accurate altitude readings.
- Consider using a more advanced telemetry system, such as a cellular or satellite link, for longer-range communication.
Conclusion
By following this comprehensive guide, you’ve successfully displayed altitude measured by BMP180 using Arduino Nano and sent it to your GCS via telemetry. Take your drone missions to new heights with accurate altitude tracking and real-time data transmission.
Remember to stay safe, follow local regulations, and keep experimenting with new technologies to push the boundaries of drone innovation!
Additional Resources
- BMP180 datasheet: https://ae-bst.resource.bosch.com/media/_tech/media/datasheets/BST-BMP180-DS000-11.pdf
- Arduino Nano documentation: https://www.arduino.cc/en/Main/ArduinoBoardNano
- Telemetry system documentation: https://www.rfcomm.com/rfcomm-telemetry-system/
Frequently Asked Question
Get ready to soar to new heights with your Arduino Nano and BMP180 setup! Here are some frequently asked questions about displaying altitude measured by BMP180 and sending it to GCS via Telemetry:
How do I connect my BMP180 sensor to my Arduino Nano?
To connect your BMP180 sensor to your Arduino Nano, you’ll need to connect the VCC pin to 3.3V, GND to GND, SCL to SCL (Analog 5), and SDA to SDA (Analog 4). Make sure to use a voltage regulator to step down the voltage to 3.3V, as the BMP180 sensor operates at a lower voltage than the Arduino Nano.
What library do I need to use to read altitude data from the BMP180 sensor?
You’ll need to use the BMP180 library or a similar library that supports the BMP180 sensor. This library provides functions to read temperature, pressure, and altitude data from the sensor. You can install the library via the Arduino IDE or download it manually from GitHub.
How do I convert pressure data to altitude data using the BMP180 sensor?
To convert pressure data to altitude data, you’ll need to use the SEA LEVEL PRESSURE constant (usually around 1013.25 mbar) and the pressure reading from the BMP180 sensor. You can use the following formula: altitude = (1 – (pressure / SEA_LEVEL_PRESSURE)^0.190284) * 44330.77. This will give you the altitude in meters.
How do I send altitude data to GCS via Telemetry using my Arduino Nano?
To send altitude data to GCS via Telemetry, you’ll need to use a telemetry system such as Radio Telemetry or Wi-Fi Telemetry. You can use a library like the RadioHead library or the WiFi library to send data to a GCS. Make sure to format the data according to the telemetry system’s protocol and send it at regular intervals.
What is the best way to display altitude data on my GCS?
The best way to display altitude data on your GCS depends on the type of GCS you’re using. You can use a graphical interface like QGroundControl or Mission Planner to display the altitude data in a graph or chart. Alternatively, you can use a simple text-based interface to display the altitude data in a numerical format.